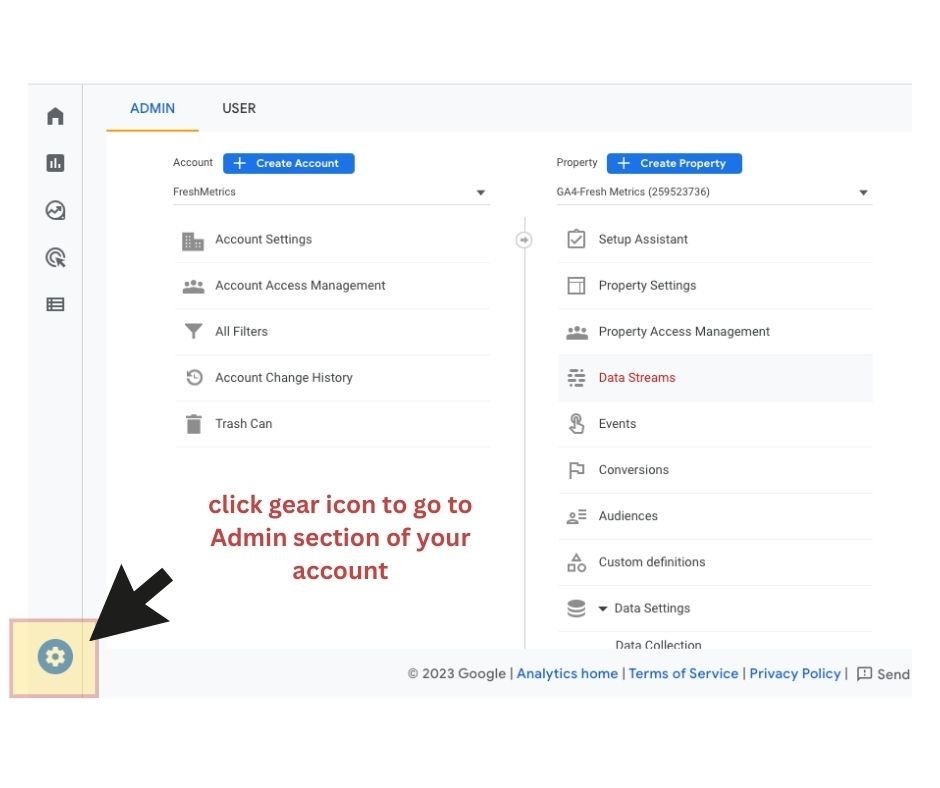Some Assembly Required: 5 Tips to Optimize Your GA4
As business owners, Universal Analytics has spoiled us. You could add a bit of code, and just like flipping a switch, you had access to all your analytics! Even ecommerce businesses could toggle a button, and just like that, you could see the ins and outs of your business.
With Google Analytics 4, things are different. Much like the couch—or anything!—you bought from IKEA, with GA4, some assembly is required.
And while assembling IKEA furniture has brought many of us to the brink, it doesn’t have to be that way with GA4. With these five tips, you can have all your essential data at your fingertips.
Account settings
When setting up your account, there are a few basic things you need to set up in GA4 to ensure your account is operating correctly. The default settings for some things in GA4 are working against you, so it is essential to switch those defaults immediately.
Four settings need your attention when you set up your GA4 account. Head to your Admin panel (the gear on the lower left-hand side) to start.
Data retention
Admin > Data Settings > Data Retention
You will no longer be able to access your data for as long as you used to with Universal Analytics. The default setting will only give you two months of data. What does this mean? If you are doing custom reports, you will only be able to see data for the previous two months.
Therefore, it is in your best interest to change this to the 14-month option. By doing this, you will have access to 14 months worth of data in your Explore reports—custom reports that you create to analyze your data.
See images below for step by step instruction on how to do it.
List unwanted referrals
Admin > Data Streams > Configure tag settings > List unwanted referrals.
You have to do this in Universal Analytics, but you’ll need to recreate your unwanted referrals list in GA4. Unwanted referrals are often used by e-commerce businesses to ensure that when a user checks out, your payment processor—think PayPal, Stripe, etc.—isn’t seen as a referrer.
Without this, Google will track each user twice and incorrectly inflate your numbers.
The images below walk you through how to remove your unwanted referrals.
Define internal traffic
Admin > Data Streams > Configure tag settings > Define internal traffic.
Head here to add your IP address to exclude yourself from your traffic results. This is only a necessary measure if you are constantly on your website. If you have a team continually accessing your website, including IP addresses can ensure your traffic numbers are accurate.
Remove your IP by following the steps below.
Standard Reports
You will be used to seeing two standard reports in Universal Analytics that will not be automatically available in GA4. Below, you’ll find how to add them yourself so you can access the data they provide.
Search console report
Reports > Library > Collections > Create a New Collection > Search Console > Publish
While this is a critical report for all business owners and is readily available in UA, the search console report must be created in GA4.
To add this report, follow these steps:
Reports > Library > Collections > Create a New Collection > Search Console > Publish
Once you’ve published your collection, you can edit some of the details in the collection. You can change the name and add new topics and reports by simply dragging and dropping them into the collection.
You can customize further, but you are limited by the dimensions and metrics that google offers you—click on “Customize report” to see how you can change the report to fit your needs.
Landing page report
Acquisition > Traffic acquisition: Sessions/source > Customization > under Dimensions, search for Landing page + Query string > Apply > Save
In Universal Analytics, you will find this report under Behavior > Site Content > Landing pages. This is an instrumental report and shows you data based on the landing pages people use to enter and engage with your website.
The landing page report is unavailable as a default in GA4—you must create this yourself.
To create this report in GA4, under Acquisition, click on the “Traffic acquisition: Sessions source/medium” report. You need to customize this report—click on the customization icon (a pencil). Under dimensions, search for landing page + query string, then apply and save these changes.
This will update the report so you can see the landing page + query string for each landing page on your website.
Events
In Universal Analytics, you can only create events through Google Tag Manager (GTM). You would add the code in GTM to track a specific event tied to a user’s action (i.e., which button was pushed on a page, downloading a file, etc.).
In Google Analytics 4, creating events is very different. GA4 gives you the space to do a lot more when it comes to events—it requires a lot more strategic thinking in how to organize your events.
You will still need Google Tag Manager support to create events linked to button clicks. But if you want to create an event that tracks form submissions and has a thank you page with a unique URL, you can create an event within the GA4 interface.
If you have a unique thank you page URL under your URL (mywebsite.com/_____), you can create an event that tracks the views of your thank you page.
Under Events, click “Create event.” You need to name it using snake case (ex. discovery_call_booked versus discovery call booked). Next, you create a parameter that says the page_location contains your unique URL.
You then click “Create,” and you’ll be able to see your event under “Custom events.”
Beyond the custom events you create, GA4 has a default list of enhanced measurements that they are automatically tracking for you:
Scrolls
Outbound clicks
Site search
Form interactions
Video engagement (only YouTube)
File downloads
You can access them here: Admin > Data Streams > Enhanced measurement.
Conversions
The great news about events in GA4 is that with the toggle of a button, you can turn your events into conversions—you completed the assembly when you created the event! It is important to note that you cannot create a conversion without an event.
All you need to do is flip the “mark as conversion” switch on your events, and they will automatically become conversions. It’s important to note that you have a total of 20 conversions per data stream.
Remember, conversions in GA4 and goals in UA are not calculated the same—you cannot compare them as if they are apples and apples. They are, in fact, oranges and apples. So don’t compare your UA goals to your GA4 conversions—they are not the same!
Ecommerce Reporting
This may shock ecommerce businesses that have been using Universal Analytics, but there will be no default ecommerce settings in GA4.
In Universal Analytics, you needed to switch on your Ecommerce buttons on your dashboard. Your ecommerce store ensured that they had the information Google required, and it was an immediate conversation.
But that is no longer the case. It doesn’t matter what platform you use—you will not receive any ecommerce data unless you write the code yourself in Google Tag Manager. While there is a glimmer of hope that Google will re-introduce an easier way to link your GA4 with your ecommerce website, creating your unique code is the only way forward.
This code is not a cookie-cutter, one-size fits all solution—it will be different for each business. And implementation of the code will also differ depending on your ecommerce platform. If you are an ecommerce business, our GA4 Upgrade Package can help ensure you are set up for success and can effectively track and analyze your essential data.
While it may seem that GA4 is leaving ecommerce businesses in a difficult position, there are some fantastic benefits to GA4 compared to UA, specifically for ecommerce businesses. You get a much more granular look at the buyer stages journey depending on which ecommerce platform you use. This can help you make critical decisions when it comes to your business.
With these five tips, you can start optimizing GA4 on your own so you can hit the ground running with this new analytics platform.
If you’re ready to move beyond the basics, learn more about our services to see how we can help you get the most out of GA4 and your analytics.